 Game Cam
Game Cam

Программа будет лучше фрапса т.к. видео не занимает так много места на жестяке. + можно выбирать разрешение видео + Патч внутри
Запускайте программу GameCam. В трее должна появиться иконка, кликаем на нее правой кнопкой мыши и смотрим список:
Browse ++Screenshots ++Videos Profile Manager Preferences Launch ++.......... About Close GameCam
Browse Открыть папку с сохраненными файлами. Для скриншотов и видео соответственно.
Profile Manager Тут надо добавить игру для записи, настраиваются параметры сжатия видео и т.д. Если говорить в общем то создается/настраивается профайл каждой игры. Тут же настраиваются горячие клавиши.
++Attached Remotes. Это пульт управления с которого можно управлять записью.
Preferences Назначить место для сохранения: Видео, Скриншотов, Attached Remote и профилей соответственно.
Launch От сюда (и только отсюда!) нужно запустить игру, если вы хотите записать видео.
About О программе.
Close GameCam Закрыть программу
Использование GameCam на практике. И так вы установили программу и запустили ее. Находим ее в трее (возле часов) и выбираем Preferences , в открывшемся окне выбираем папку куда будут сохраняться 1- видео 2 - скриншоты. После этого выходим из окна, и выбираем Profile Manager в открывшемся окне нажимаем New Profile и выбираем файл с игрой (в нашем случае вов.ехе). Затем в этом же окне кликаем на кнопку Advanced , в открывшемся окне выбираем настройки видео (разрешение, качество, сжатие и т.д.). Нажимает Ок когда закончили и еще раз Ок в окне профилей. Все теперь настройка завершена.
Запускаем игру Правой кнопкой мыши кликаем на иконку программы в трее, выбираем Launch -> Wow.exe .Все игра запущена, теперь можно использовать список горячих клавишь описанных ниже.
Стандартные горячие клавиши в игре
Общее: Interface...........................................\ - с этой кнопкой должны быть все оставшиеся комбинации (важно!!!)
Toggle Hotkey List.............................F1 - показать/спрятать список горячих клавишь в игре (этот)
Video Preview Toggle.........................F4 - показать/спрятать окно предпросмотра.
Настройка видео: (изменения сохраняются на видео, предпросмотр изменений в окне Video Preview)
Zoom out............................................"," - приблизить камеру
Zoom in.............................................."." - отдалить камеру Decrease
Video Brightness...................";" - понизить яркость Increase
Video Brightness.....................' - повысить яркость
Audio Capture Toggle..........................
Insert - переключение режимов звука
Управление записью:
Cached Video Recording Toggle............Page Up - начать запись в кэш
Save Cached Video.............................Page Down - сохранить запись из кэша на диск
Capture Still Image.............................F5 - сделать скриншот
Stop...................................................End - остановить запись
Pause.................................................P - поставить на паузу запись
Record...............................................R - начать запись
Attached Remote:
Move Remote Up................................Numpad 7 - поднять
Attached Remote вверх Move Remote Down............................Numpad 1 - опустить Attached Remote вниз
Decrease Interface Transparency.........Numpad 3 - понизить прозрачность Attached Remote
Increase Interface Transparency..........Numpad 9 - повысить прозрачность Attached Remote
Cycle Attached Remotes......................] - переключить на следующий Attached Remote
Toggle Remote....................................F2 - показать спрятать Attached Remote

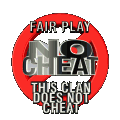





Комментарии
10.11.2012